Erste Schritte mit Esendex und Zapier
Um zu beginnen, müssen Sie zuerst Ihr bereits vorhandenes Esendex-Konto mit Zapier verbinden, um es später mit Ihrer Anwendung verwenden zu können.
Sie benötigen hierfür folgendes:
- Ein Esendex-SMS-Konto
- Ein Zapier-Konto
Wenn Sie noch über kein Esendex SMS-Konto verfügen, können Sie sich hier registrieren. Für ein Zapier-Konto können Sie sich über die Plattform registrieren.
Erstellen Sie Ihren Esendex-Zap – mit dem Zap-Editor
Nachdem Sie ein Zapier-Konto erstellt haben gibt es 2 Möglichkeiten, einen Zap zu erstellen. Beide Optionen können Sie in den Zap-Editor einfügen. Ein Zap ist eine bestimmte Verknüpfung zwischen 2 Diensten, die Sie auf Zapier verbunden haben.
Option 1: klicken Sie auf die Schaltfläche “Make a Zap” in der oberen rechten Ecke der Anwendung:

Option 2: Wählen Sie aus, welche 2 Apps Sie automatisieren möchten über den Bereich “Explore”
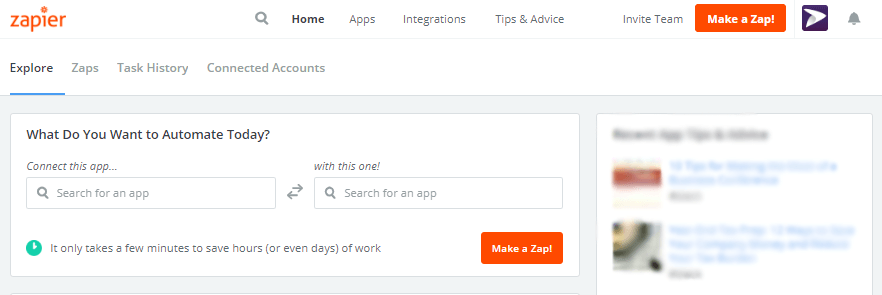
Wählen Sie den Trigger
Als nächstes werden Sie aufgefordert, Ihre Trigger-Applikation auszuwählen, das heißt die Software-Applikation (wie zum Beispiel HubSport, Spotify, Gmail etc.), die Sie zum Senden einer SMS über Esendex verwenden möchten.
Standardmäßig werden alle Apps angezeigt, die Sie zuvor mit Zapier verbunden haben, gefolgt von einigen der beliebtesten Trigger-Applikationen. Um die gewünschte App zu finden, verwenden Sie die Suchfunktion.
Im folgenden Beispiel haben wir Hubspot ausgewählt.

Auf dem folgenden Bildschirm werden Sie aufgefordert auszuwählen, für welchen bestimmten Trigger oder welches Event in Ihrer Anwendung Sie das Senden einer Textnachricht auslösen möchten. Für dieses Beispiel haben wir einen neuen Kontakt in einer Liste ausgewählt. Klicken Sie auf “Save” und fahren Sie mit dem nächsten Bildschirm fort.
In einigen Apps stehen zahlreiche Trigger zur Verfügung. Stellen Sie daher sicher, dass Sie den Trigger auswählen, der den Verlauf repräsentiert, den Ihre Automatisierung haben soll.

Als Nächstes müssen Sie in der Liste die erste Ihrer Applikationen mit Ihrem Zapier-Konto verbinden. Klicken Sie auf „Choose Account“ und melden Sie sich an.
Wenn Sie zuvor ein Konto für diese App mit Zapier verbunden haben, wird dieses hier als Auswahl angezeigt.

In den Setup-Optionen werden, abhängig von der Applikation, weitere Informationen abgefragt, die Sie als Trigger verwenden.
In diesem Fall werden demnach weitere Informationen angefordert, zum Beispiel, wann eine Textnachricht ausgelöst werden soll. Denken Sie daran, dass die Textnachricht in diesem Beispiel nur ausgelöst wird, wenn ein neuer Kontakt in der angegebenen Liste angezeigt wird.

Zapier erstellt anhand von Beispiel-Kriterien einen Test für Ihren Trigger. Ihr Zap versucht, bis zu 10 eindeutige Beispiele vom Trigger abzurufen. Wählen Sie eines aus, mit dem Sie arbeiten möchten.

Wählen Sie Ihre Aktion
Die nächsten Schritte zum Einrichten einer Aktion gleichen dem Einrichten eines Triggers. In diesem Schritt teilen Sie Zapier mit, dass Sie die Aktion“Textnachricht verschicken” auslösen möchten, wenn ein neuer Kontakt zur angegebenen Liste hinzugefügt wird.
Klicken Sie, um einen “Step” hinzuzufügen. Sie können auf der linken Seite weitere Aktionen oder Filter hinzufügen.

Klicken Sie auf “Action / Search” – Hier wird genau wie bei Ihrem Trigger die App ausgewählt, die die Aktion ausführen soll. Hier können Sie Esendex mithilfe der Suchfunktion als Aktions-App auswählen.
Sie werden dann mit 2 verschiedenen Aktionen begrüßt:
- Senden Sie eine zeitversetzte SMS, basierend auf einem Trigger nach einer vordefinierten Verzögerung
- Senden Sie eine SMS, die eine Nachricht basierend auf dem Trigger sendet

Wählen Sie eine Option und verbinden Sie Ihr Esendex-Konto. Klicken Sie dazu auf „Connect an account„. Als nächstes werden Sie aufgefordert, Ihren Benutzernamen und Ihr Passwort einzugeben. Klicken Sie auf “Continue”.Wenn Ihre Anmeldedaten korrekt sind, wird Ihr Esendex-Konto jetzt erfolgreich verbunden.

Einrichten Ihrer Aktionsvorlage
Dieser Schritt ist am Wichtigsten, um sicherzustellen, dass Ihr Zap die Textnachricht auf die von Ihnen gewünschte Weise versendet. Für die Vorlage der Esendex-App müssen verschiedene Felder, ähnlich wie in Echo (unserer Weboberfläche), ausgefüllt werden.

Für die Esendex-Konfiguration müssen Sie Ihr Account-Referenz aus dem Dropdown-Menü auswählen. Dies ist wichtig, wenn Ihr Konto über mehrere Benutzer verfügt, da von diesem Konto Ihre SMS-Credits abgezogen werden.
Bei der Empfänger-Telefonnummer kann es sich entweder um eine festgelegte Telefonnummer oder um durch Kommas getrennte Telefonnummern handeln. Oder Sie können das in der Trigger-Applikation zugeordnete Feld für die Telefonnummer der Mobiltelefonnummer verwenden.
Das Nachrichtenfeld ist der Text, den Sie an Ihre ausgewählten Empfänger versenden möchten. Verwenden Sie dieselben Regeln wie für Textnachrichten, die aus der Echo-Anwendung gesendet werden. Für jede Nachricht die aus bis zu 160 Zeichen besteht, wird 1 Message Credit (Nachrichten-Kredit) verwendet. Selbstverständlich können auch längere Texte verschickt werden, hier werden aber dann auch mehr Credits aus Ihrem Esendex Konto abgezogen.
Jede Nachricht wird gemäß Ihres Esendex Vertrages berechnet. Abhängig von der ausgewählten Trigger-Applikation, mit der Sie sich für die Integration entschieden haben, können dynamische Felder als Teil Ihrer Nachricht verwendet werden.

Um dynamische Felder im Text Ihrer Nachricht zu verwenden, klicken Sie auf das Plus-Zeichen neben den Textfeldern, suchen nach dem zugeordneten Feld und wählen Sie dieses aus. Sie können an jeder Stelle der Textnachricht dynamische Felder hinzufügen. Der Inhalt wird innerhalb der 160-Zeichen-Grenze mit einbezogen.

Testen Sie Ihren Zap
Nach der korrekten Konfiguration können Sie Ihren Zap testen. Wenn alle Schritte erfolgreich waren, erhalten Sie eine SMS, die Ihre vorbereitete Nachricht enthält.

Nach einem erfolgreichen Test können Sie Ihrem Zap einen Namen geben und ihn aktivieren.

Nach dem Aktivieren bzw. Einschalten wird automatisch eine SMS oder eine zeitversetzte SMS versendet, sobald der Trigger in Ihrer ersten Applikation gefunden wird.
